Nguồn:Quantrimang.com
(Kiến Thúc Online)-Đối với phần lớn thiết bị điện tử thông thường, bạn chỉ cần cắm điện là có thể sử dụng ngay lập tức mà không phải điều chỉnh gì nhiều. Không giống như vậy, với máy tính - đặc biệt là những chiếc chạy hệ điều hành Windows - bạn cần có một vài thay đổi trước khi đưa nó vào sử dụng hàng ngày.
Bạn cần đảm bảo tính an toàn cho hệ thống, cá nhân hóa máy tính theo sở thích riêng, gỡ bỏ những chương trình thừa thãi, đồng thời cài đặt thêm một số tiện ích cần thiết. Bài viết sau đây sẽ giới thiệu với các bạn những việc cần làm sau khi mua máy tính mới.
1. Cập nhật hệ điều hành
Sau khi “đập hộp” chiếc máy tính mới, lắp ráp và cắm điện, điều đầu tiên bạn nên làm là cập nhật cho hệ điều hành Windows. Tất nhiên, bạn sẽ phải có kết nối Internet khi thực hiện công việc này.
Bước 1. Trên Windows, gõ updates trong hộp tìm kiếm.
Bước 2. Click vào Check for updates.
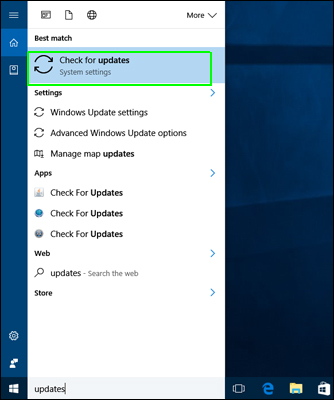
Windows sẽ bắt đầu tìm kiếm và tải bản cập nhật, bạn không cần phải đợi quá trình này hoàn tất trước khi chuyển sang bước tiếp theo vì quá trình này có thể kéo dài trong vài giờ. Sau khi hoàn thành, hãy khởi động máy tính lại để các bản cập nhật có hiệu lực. Thao tác khởi động lại này có thể phải thực hiện nhiều lần tùy thuộc vào số lượng bản cập nhật đã cài đặt.
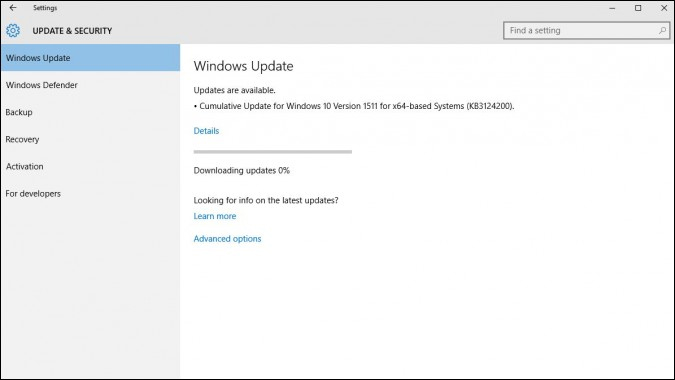
Trên máy Mac, cập nhật các bản cập nhật phần mềm khi được thông báo. Không nên trì hoãn việc cập nhật phần mềm vì nếu không bạn sẽ là nạn nhân của phần mềm độc hại.
Trên Linux, bản cập nhật có nhiều khả năng sử dụng hơn bảo mật, bạn có thể quản lý và cập nhật các gói phần mềm cũng như cập nhật nhân Linux thông qua dòng lệnh.
Trên Chrome OS, bất cứ khi nào bạn kết nối với Wi-Fi, Chrome OS sẽ kiểm tra các bản cập nhật và tải xuống mọi nội dung được tìm thấy. Để cài đặt, tất cả những gì bạn phải làm là khởi động lại thiết bị.
2. Gỡ cài đặt Bloatware
Bloatware là phần mềm được tải trước không mong muốn hoặc không cần thiết cho người dùng cuối. Những ứng dụng này ít khi được sử dụng, làm lãng phí không gian ổ đĩa quý giá. Các nhà sản xuất máy tính Windows thường cài đặt sẵn các phần mềm trong khi máy tính Mac, Linux và Chromebook hiếm khi làm điều đó.
Để gỡ cài đặt bloatware trên Windows:
Bước 1. Điều hướng đến Settings.
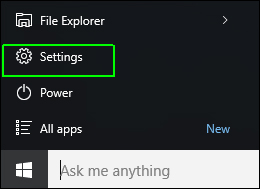
Bước 2. Chọn System.
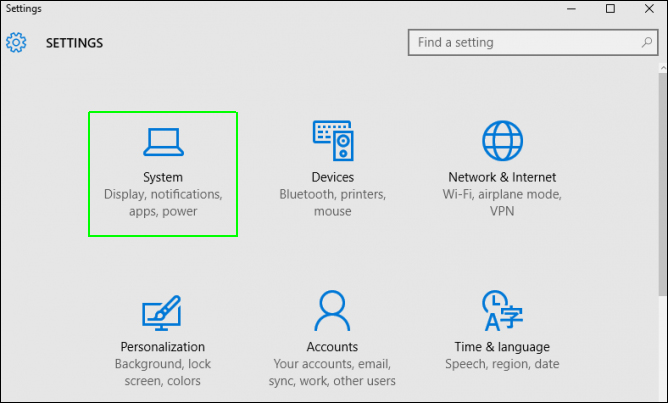
Bước 3. Chọn Apps & Features từ menu bên trái. Trên một số bản Windows 10 mới hơn Apps & Features đã được đưa vào Settings > Apps.
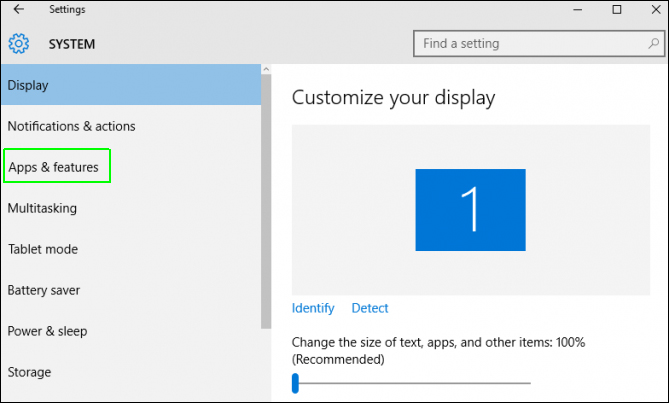
Bước 4. Chọn một ứng dụng bạn muốn gỡ cài đặt.
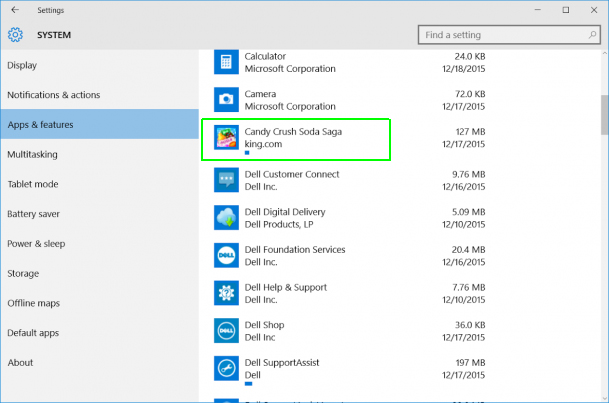
Bước 5. Click vào Uninstall.
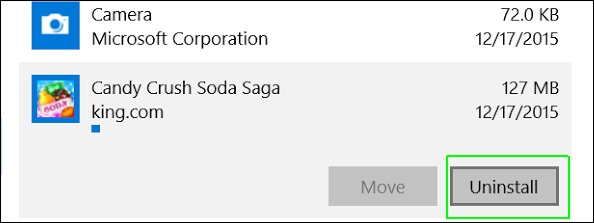
Bước 6. Click vào nút Uninstall thứ hai xuất hiện.
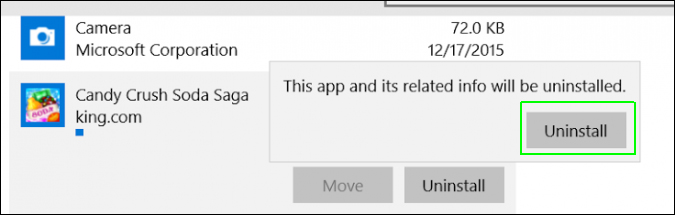
Ngoài ra, bạn có thể sử dụng phần mềm gỡ cài đặt để quét hệ thống tìm tất cả các ứng dụng đã cài đặt và cho phép bạn gỡ bỏ nó hoàn toàn. Tuy nhiên bạn cần đảm bảo kiểm tra ứng dụng trước khi gỡ cài đặt để tránh việc xóa nhầm ứng dụng quan trọng.
3. Sao chép hoặc đồng bộ dữ liệu
Có một số cách có thể để di chuyển tài liệu, ảnh, video và các file quan trọng khác từ máy tính cũ.
- Sao chép file theo cách thủ công: Chọn tất cả các file trong thư viện Documents, Music, Videos và Photos, sao chép chúng vào ổ đĩa ngoài và sau đó copy chúng vào máy mới.
Xem thêm: Chuyển dữ liệu giữa các máy tính
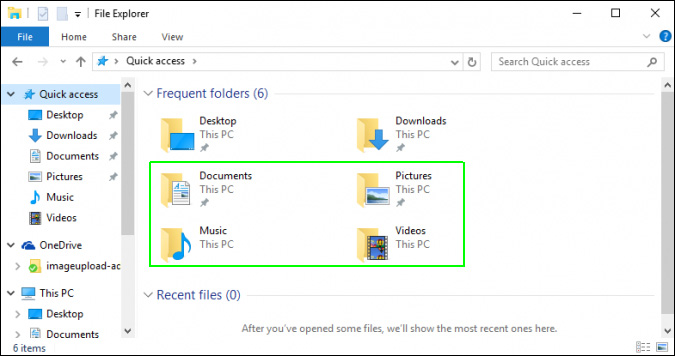
Ngoài một bản sao “cứng”, lưu trữ đám mây sẽ giúp cuộc sống của bạn dễ dàng hơn nếu bạn làm việc trên nhiều thiết bị.
Các dịch vụ lưu trữ đám mây, như Dropbox và Google Drive, đồng bộ hóa mọi thứ bạn đặt bên trong chúng với các máy chủ của công ty cung cấp dịch vụ. Sau đó, bạn có thể truy cập các file đó từ bất kỳ thiết bị nào đã đăng nhập. Điều đó có nghĩa là bạn có thể dễ dàng lấy một file đang chỉnh sửa trên máy tính để bàn, trong khi làm việc với máy tính xách tay.
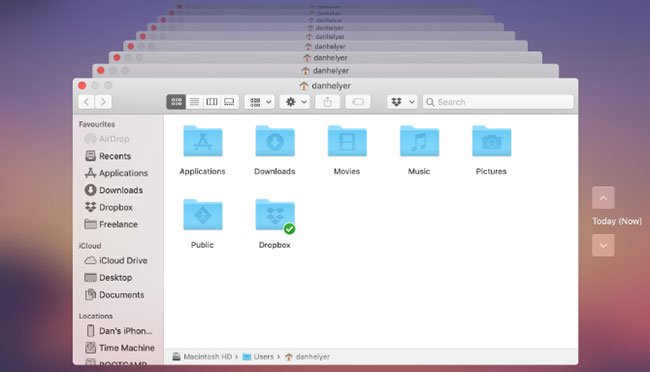
- OneDrive Sync: Nếu các file quan trọng của bạn được lưu trữ trong OneDrive, chúng sẽ tự động tải xuống máy tính mới sau khi bạn đăng nhập vào máy tính mới bằng tài khoản Microsoft của mình.
- Dropbox hoặc Google Drive: Các dịch vụ này hoạt động giống như OneDrive nhưng không được cài đặt sẵn trên Windows. Nếu bạn đang sử dụng các dịch vụ này để lưu trữ các file trên máy tính cũ của mình, hãy cài đặt chúng trên máy tính mới.
Cho dù bạn sử dụng lưu trữ đám mây như một biện pháp sao lưu hoặc để tránh di chuyển các file bằng ổ flash (USB), đây cũng là một điều cần thiết hiện nay. Tham khảo danh sách các nhà cung cấp dịch vụ lưu trữ đám mây miễn phí tốt nhất để bắt đầu hoặc xem xét một số dịch vụ lưu trữ đám mây giá rẻ nếu bạn cần thêm dung lượng.
4. Thiết lập sao lưu tự động
Để tránh dữ liệu quan trọng bị mất, bạn nên thiết lập sao lưu hệ thống. Windows 10 có một số phương pháp sao lưu tích hợp như System Restore, Backup and Restore, Recovery Drive Creator, v.v… Mac có tính năng Time Machine nhưng nếu không thích bạn có thể chọn những giải pháp sao lưu khác thay thế. Linux cũng có một số công cụ và tiện ích sao lưu giúp bạn lưu dữ liệu một cách thuận tiện.
5. Cài đặt phần mềm diệt virus
Phần mềm diệt virus rất cần thiết khi bạn vô tình nhấn vào sai link, truy cập vào trang web độc hại hoặc tải phần mềm độc hại, phần mềm quảng cáo, v.v... toàn bộ hệ thống của bạn sẽ là nạn nhân của những con virus này. Mặc dù Windows có phần mềm bảo mật Windows Defender được cài sẵn nhưng bạn nên cài đặt phần mềm diệt virus bên thứ ba để có thêm các tính năng bảo mật như bảo vệ thời gian thực, bảo vệ khỏi ransomware, phần mềm nghe lén, v.v…
Tham khảo các danh sách phần mềm diệt virus tốt nhất cho các hệ điều hành khác nhau:
- 10 phần mềm diệt virus hiệu quả nhất cho Windows
- Top 7 phần mềm diệt virus miễn phí tốt nhất cho Linux
- 9 phần mềm antivirus tốt nhất dành cho Mac
6. Cài đặt phần mềm chống trộm
Trộm cắp laptop là một trong những điều tồi tệ có thể xảy ra, bạn không chỉ mất thiết bị mà còn mất toàn bộ dữ liệu quan trọng. May mắn thay, Windows 10 có tính năng bảo mật tích hợp được gọi là Find My Device có thể xác định vị trí máy tính xách tay nếu nó bị đánh cắp hoặc thất lạc. Nếu bạn không thích tính năng đó hoặc nếu sử dụng Mac hoặc Linux, bạn có thể sử dụng phiên bản miễn phí của Prey (cũng hỗ trợ thiết bị di động).
7. Cài đặt những phần mềm cơ bản
Đây là bước phụ thuộc vào nhu cầu của bạn bởi lẽ chúng tôi không thể quyết định được bạn cần cài đặt những phần mềm gì. Tuy nhiên, theo ý kiến chúng tôi, một chiếc máy tính mới luôn cần có những chương trình cơ bản sau đây: một bộ công cụ văn phòng, một tiện ích quản lý và chỉnh sửa ảnh, một trình giải trí xem phim nghe nhạc và một phần mềm quản lý e-mail. Bạn có thể dễ dàng tìm thấy những phần mềm miễn phí phù hợp với phần lớn tiêu chí nêu trên.
Nếu bạn muốn hệ thống mới có đầy đủ phần mềm như ở bên hệ thống cũ, bạn hãy kiểm tra thư mục Program Files trong ổ C trên hệ thống cũ, sau đó lập một danh sách tên các phần mềm bằng công cụ quản lý văn bản trực tuyến như Google Docs để có thể truy cập dữ liệu từ máy khác. Cần nhớ lưu lại cả những thông tin đăng nhập đối với phần mềm quản lý e-mail và tài khoản chat IM.
Tìm kiếm những thông tin quan trọng như mã đăng ký phần mềm và lưu lại ở một nơi an toàn và dễ lấy khi cần. Chẳng hạn như ghi thẳng lên đĩa cài đặt phần mềm, hoặc ghi vào sổ tay. Sẽ có lúc bạn cần tới những thông tin này nên hãy chọn bất kỳ phương pháp nào bạn cảm thấy an toàn để lưu giữ chúng.
8. Thiết lập Windows Hello hoặc Face logins
Nhiều máy tính xách tay thế hệ hiện tại đi kèm với cảm biến nhận dạng vân tay (fingerprint reader) hoặc máy ảnh hồng ngoại để nhận dạng khuôn mặt. Nếu có một trong hai, bạn nên thiết lập Windows Hello, một tính năng cho phép bạn đăng nhập bằng một ngón tay hoặc nháy mắt. Tham khảo bài viết Hướng dẫn thiết lập Windows Hello nhận diện khuôn mặt trên Window 10 để biết cách sử dụng.
9. Cài đặt trình duyệt
Trình duyệt Edge của Microsoft nhanh chóng, nhẹ và chắc chắn đáng để sử dụng tuy nhiên nếu bạn quen sử dụng Chrome và Firefox và đã có tài khoản hoặc extension, bạn chắc hẳn muốn sử dụng những trình duyệt đó. Để thiết lập trình duyệt mới làm mặc định thực hiện theo hướng dẫn trong bài 3 cách thay đổi trình duyệt mặc định trong Windows 10.
10. Định cấu hình hoặc tắt Cortana
Trợ lý kỹ thuật số tích hợp của Microsoft cung cấp một số tính năng gọn gàng, như khả năng đặt lời nhắc, tìm file theo ngữ nghĩa, trả lời câu hỏi bằng cơ sở kiến thức của Bing, thực hiện một số lệnh thoại và cung cấp cho bạn thông báo về thời tiết và thể thao. Tham khảo các bài viết sau:
11. Vô hiệu hóa màn hình khóa
Trừ khi bạn thích nhìn chằm chằm vào một bức ảnh khi lần đầu khởi động hoặc đánh thức máy tính, màn hình khóa Windows hoàn toàn vô dụng. Mỗi khi khởi động, bạn phải vuốt hoặc click vào ảnh màn hình khóa trước khi nhập tên và mật khẩu. Nhiều người dùng thấy việc làm này thật phiền phức, hãy tham khảo bài viết Cách vô hiệu hóa màn hình khóa Lock Screen trên Windows 8, 10 để vô hiệu hóa nó.
12. Điều chỉnh tỷ lệ màn hình
Ngày nay nhiều máy tính xách tay đi kèm với màn hình độ phân giải cao sắc nét và đầy màu sắc, nhưng có quá nhiều pixel khiến biểu tượng và phông chữ của bạn quá nhỏ hoặc quá to. Bạn có thể điều chỉnh kích thước biểu tượng desktop sử dụng tính năng Windows được gọi là Display scaling. Nếu nội dung trên màn hình quá nhỏ, bạn có thể tăng lên 125% hoặc thậm chí 150%. Để thực hiện điều chỉnh tham khảo bài viết Thay đổi kích thước biểu tượng trong Windows 10.
13. Thiết lập phím tắt cho mỗi ứng dụng
Bạn có thể tiết kiệm rất nhiều thời gian bằng cách sử dụng phím tắt thay vì di chuyển con chuột trên desktop để mở menu hoặc click đúp vào icon. Ngoài việc nhớ những phím tắt Windows tích hợp sẵn và một số phím tắt cụ thể cho các ứng dụng, bạn có thể thiết lập phím nóng để mở những chương trình yêu thích. Dưới đây là cách thực hiện:
Bước 1. Mở hộp thoại Run bằng cách nhấn Windows + R.
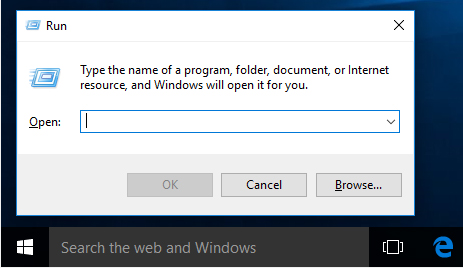
Bước 2. Gõ "explorer shell: AppsFolder" vào hộp và nhấn OK.
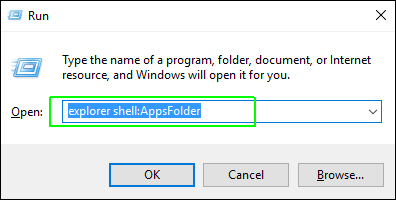
Bước 3. Click chuột phải vào ứng dụng bạn muốn sử dụng phím tắt và chọn Create Shortcut.
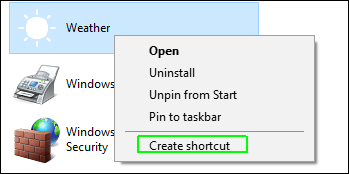
Bước 4. Click vào Yes khi được nhắc. Một biểu tượng mới xuất hiện trên màn hình của bạn.
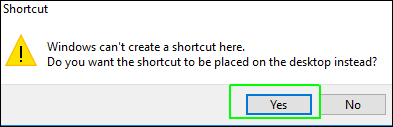
Bước 5. Click chuột phải vào phím tắt mới và chọn Properties.
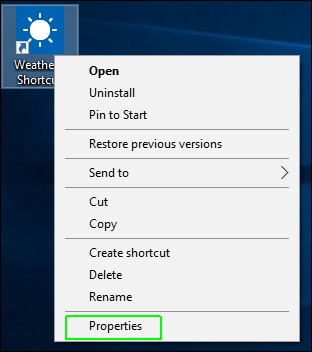
Bước 6. Nhập tổ hợp phím bằng CTRL + ALT + ký tự trong hộp Shortcut. Bạn có thể sử dụng chữ cái, số hoặc ký hiệu.
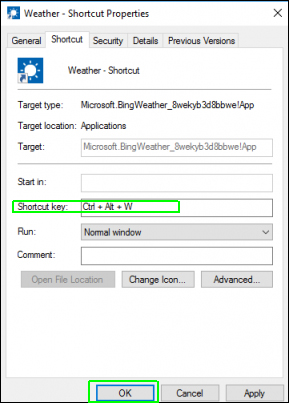
Bước 7. Click OK.
Xem thêm: Tạo phím tắt với AutoHotkey
14. Bỏ ẩn phần mở rộng tệp và tệp ẩn
Theo mặc định, Windows 10 ẩn đuôi file và làm cho các file và thư mục hệ thống hoàn toàn ẩn. Nhưng biết đuôi file đặc biệt quan trọng vì chúng cho bạn biết chính xác loại file bạn đang tìm kiếm. Để hiển thị phần mở rộng file, bạn thực hiện theo các bước dưới đây:
Bước 1. Mở File Explorer.
Bước 2. Click vào tab View ở trên đầu cửa sổ
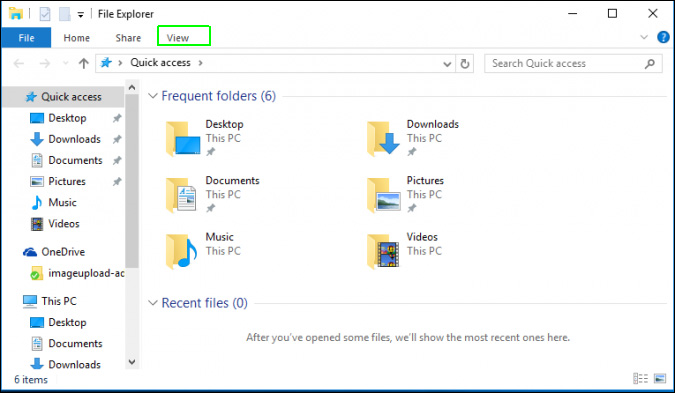
Bước 3. Chọn tùy chọn File name extensions và Hidden items.
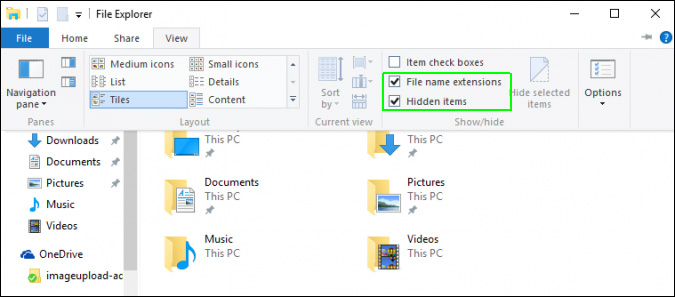
15. Thay đổi theme desktop
Nếu thích hình nền và màu sắc mặc định của máy tính, bạn có thể giữ nó, nhưng hầu hết mọi người đều muốn cá nhân hóa giao diện bằng cách thay đổi theme. Thực hiện theo các hướng dẫn sau:
Click chuột phải vào desktop và chọn Personalize.
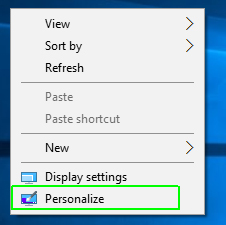
Xuất hiện menu Personalization.
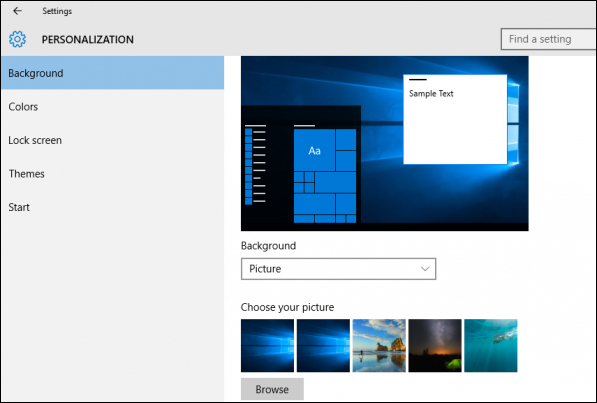
Thay đổi hình nền Desktop
Để thay hình nền máy tính tham khảo bài viết Cách đổi hình nền máy tính Win 10.
Thay đổi màu sắc thanh tác vụ, thanh tiêu đề cửa sổ và menu Start
Để thay đổi màu sắc của thanh tác vụ, thanh tiêu đề cửa sổ và menu Start:
Bước 1. Click vào Colors trong điều hướng bên trái.
Bước 2. Chọn một màu hoặc bật Automatically pick.
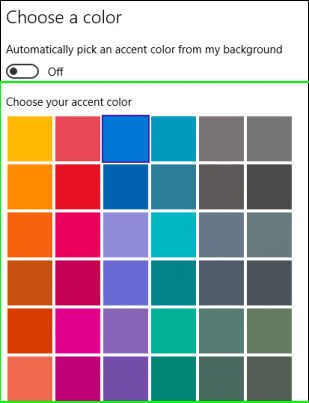
Bước 3. Bật Show color on Start, taskbar…
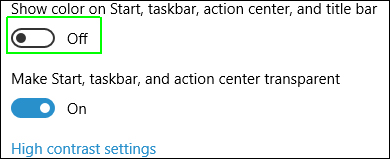
Thay đổi theme
Thay vì tinh chỉnh màu sắc và hình nền riêng biệt, bạn có thể chọn một theme đã có sẵn, tham khảo bài viết Cách sử dụng Theme trên Windows 10.
Xem thêm:
- 7 theme màu sáng tuyệt vời cho windows 10 bạn không nên bỏ lỡ trong mùa hè này
- 5 Dark Themes dành cho Windows 10
Nếu muốn trở lại theme mặc định của Windows, hãy xem bài viết Cách khôi phục theme mặc định trong Windows 10.
16. Tối ưu hóa cài đặt power
Bạn thường phải mang laptop di chuyển thường xuyên, do đó tối ưu hóa tuổi thọ pin luôn là ưu tiên hàng đầu. Một vài thủ thuật nho nhỏ cũng làm nên sự khác biệt. Đầu tiên, bạn nên giảm độ sáng màn hình, không nên giảm xuống quá thấp vì đều này có thể gây mỏi mắt. Trên Windows bạn có thể điều chỉnh tùy chọn power để làm mờ màn hình khi laptop không được cắm sạc. Trên máy Mac bạn có thể điều chỉnh tính năng Energy Saver.
Xem thêm: 8 cách tiết kiệm pin cho máy MacBook
Ngoài ra, bạn cũng nên xem xét sử dụng chế độ Sleep hoặc Hibernate. Cuối cùng, hãy dừng sử dụng Chrome, đây được xem là một trong những ứng dụng tiêu tốn pin nhiều nhất. Bạn có thể sử dụng trình duyệt khác thay thế như Opera.
17. Bắt đầu sử dụng VPN

Mạng riêng ảo (VPN) nghe có vẻ phức tạp, nhưng trên thực tế sử dụng một VPN rất đơn giản. Bạn chỉ cần tải xuống và chạy ứng dụng là xong. Ứng dụng sẽ mã hóa kết nối, bảo vệ bạn chống lại những kẻ rình mò, cho phép bạn truy cập nội dung bị chặn trong khu vực và khiến việc theo dõi hoạt động web để truy xuất ngược lại bạn khó khăn hơn.
Tham khảo bài viết: Tìm hiểu về Virtual Private Network - VPN và Tunneling để biết thêm thông tin quan trọng. Sau đó, bạn nên đăng ký một trong những dịch vụ VPN tốt nhất để bảo vệ trình duyệt của mình trên bất kỳ nền tảng nào.
18. Giảm nhiệt cho máy tính
Đừng quên rằng máy tính xách tay dễ bị nóng hơn máy tính để bàn và máy tính bảng. Case máy tính để bàn đủ lớn để thông gió tốt và máy tính bảng không bị tích tụ bụi, trong khi máy tính xách tay có hệ thống lưu thông khí kém và tích tụ nhiều bụi.
Máy tính nóng khiến CPU hoạt động kém hơn, dẫn đến hiệu năng hệ thống chậm hơn. Quá nóng cũng có thể làm giảm tuổi thọ ổ cứng và pin. Bạn có thể thực hiện một số cách sau:
- Sử dụng đế tản nhiệt và không nên sử dụng laptop trên thảm, giường, sofa và thậm chí đặt lòng bạn. Bạn nên để nó ở bề mặt cứng, phẳng để tránh máy tính quá nóng.
- Sử dụng thiết bị làm mát laptop để cải thiện luồng khí.
- Cài đặt phần mềm theo dõi nhiệt độ để bạn có thể phát hiện khi hệ thống đang nóng và tắt các ứng dụng (ví dụ: trò chơi, trình chỉnh sửa video, mật mã) ngay lập tức.
19. Xem lại phần cứng
Việc sắm một chiếc máy tính mới là cơ hội thuận tiện để bạn ngó lại một lượt các thiết bị gắn liền với hệ thống cũ. Hãy cân nhắc xem liệu bạn có thể tiếp tục tận dụng những thứ cũ kỹ như máy quét ảnh, máy in phun, ổ cứng dung lượng thấp, v.v.. hay không?
Nếu quyết định chuyển các thiết bị cũ sang hệ thống mới, bạn cần phải cập nhật driver mới nhất cho chúng. DriverMax có thể giúp bạn sao lưu driver phòng khi cần thiết về sau. Tham khảo bài viết 5 cách cơ bản để update, cập nhật driver cho máy tính để nâng cấp driver.
Đối với hệ thống mới, bạn cũng cần phải xem xét lại phần cứng, đặc biệt là chuột và bàn phím. Các nhà cung cấp máy tính ít khi mang đến cho bạn những bộ sản phẩm chuột và bàn phím có thiết kế đặc biệt giúp thư giãn cổ tay - nơi rất dễ tổn thương đối với những người làm việc nhiều bên máy tính. Ngay cả khi hệ thống mới của bạn là một chiếc laptop, bạn vẫn nên cân nhắc việc sắm một bộ chuột và bàn phím riêng như Microsoft Wireless Comfort Desktop 5000.
20. Làm gì với máy tính cũ?
Thường thì bạn vẫn có thể tiếp tục sử dụng chiếc máy tính cũ với mục đích nào đó. Nhưng đôi khi, bạn lại muốn tống khứ cỗ máy chậm chạp đó ra khỏi nhà. Dưới đây là một vài tùy chọn để bạn cân nhắc:
1, Hồi sinh. Bạn nghĩ rằng chiếc laptop cũ kỹ của mình giờ đây quá chậm chạp để có thể sử dụng? Hãy thử cài đặt cho nó một hệ điều hành dựa trên nền tảng Linux như Ubuntu. Hệ điều hành này có thể biến laptop của bạn thành thiết bị lướt web tuyệt hảo, đặc biệt với sự hỗ trợ của gOS 3.1 Gadgets.
2, Đem đi cho. Bạn có thể đem chiếc máy tính cũ đi cho người quen hoặc tổ chức từ thiện nào đó. Miễn là máy của bạn còn hoạt động được, nó sẽ còn hữu ích với nhiều người.
3, Lựa chọn cuối cùng: Vứt đi. Nếu có thể, bạn nên tìm tới những nơi thu gom thiết bị điện tử cũ để vứt. Các trung tâm này có khả năng xử lý rác thải điện tử để tránh gây ô nhiễm môi trường.
Tuy nhiên, bạn cần nhớ xóa sạch dữ liệu trên ổ cứng trước khi đem máy đi vứt. Ít nhất cũng phải tiến hành format (định dạng) lại ổ, dù rằng biện pháp này vẫn chưa hoàn toàn xóa sạch 100% dữ liệu. Bạn có thể sử dụng các phần mềm bên thứ ba nhưng sẽ tốn hàng giờ liền. Nếu muốn yên tâm mà lại không tốn thời gian, chỉ có cách tháo ổ cứng ra rồi khoan lỗ xuyên qua nó.
Những việc cần làm sau khi mua máy tính mới
![Những việc cần làm sau khi mua máy tính mới]() Reviewed by TIP_KIEN_THUC
on
April 26, 2020
Rating:
Reviewed by TIP_KIEN_THUC
on
April 26, 2020
Rating:





No comments: